프린터 흑백 출력 설정 - 기본 컬러 설정을 흑백 변경 방법
- TV 등 기타 전자기기 트러블
- 2021. 6. 22.
보통 프린터기를 이용해 출력을 할때 기본값으로 자동 컬러로 저장되어 있는 경우가 많다. 그런데 컬러 인쇄를 계속하다보면 특정 색상만 소모하게 되어 이상하게 잉크값이 많이 나가게 된다.
이 때문에 컬러 인쇄를 할 때 필수적인 경우가 아니라면 흑백 컬러로 무조건 인쇄가 되도록 흑백 설정을 하는 경우가 많은데 아래와 같은 방법으로 설정이 가능하다.
이번 포스팅에서는 아래와 같이 프린터 기본 컬러설정을 흑백으로 바꾸는 방법을 정리해보았다.
(참고로 아래는 hp 프린터 사례 이다.)

1. 우선 프린터에서 기본 컬러설정을 흑백으로 변경하기 위해서는 제어판에서 기본설정을 바꾸면 된다. (아래는 윈도우10)
아래쪽 작업표시줄에 검색부분을 선택해서 제어판이라고 검색하면 아래와 같이 위와같이 제어판 메뉴가 나타나는데 해당 메뉴를 선택한다.
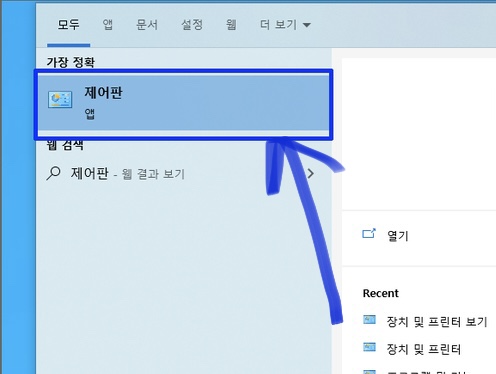
2. 제어판 화면에서 아래와 같이 "하드웨어 및 소리" 부분을 찾아서 선택하면 된다. 아래 화면처럼 제어판 메뉴들이 나올 수 있도록 보기모드를 변경한다. (다른 보기 메뉴라도 아래와 같이 찾기가 어렵지 않을 수 있다.)
아래와 같이 하드웨어 및 소리 하단에 있는 "장치 및 프린터 보기"라고 적힌 항목을 찾아서 선택해주면 된다.
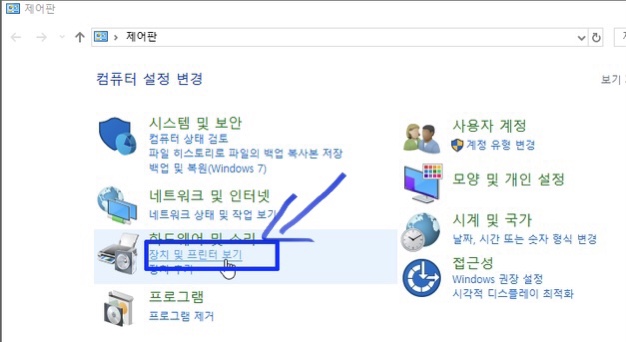
3. 그 다음 아래와 같이 설치되어있는 프린터가 나타난다.
보통 가정에서만 사용하는 PC라면 프린터가 한대만 설정되어 있겠지만 회사에서는 프린터, 스캐너, 복합기 등 여러 기기가 나타날 수 있으니 목록을 보고 흑백 기본설정으로 원하는 프린터를 선택한 다음 마우스 우클릭을 하여 "인쇄 기본 설정" 버튼을 선택한다.
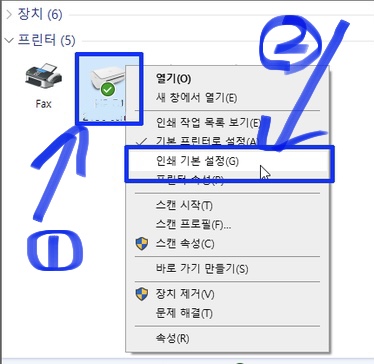
4. 마지막으로 흑백 기본 설정할 프린터의 인쇄 기본 설정 화면이 나타나는데
그중에서 상단에서 두번 째 "용지/품질" 탭을 선택하고
아래쪽에 "색" 항목에서 이것을 "흑백"으로 선택하고 확인버튼을 누르면 이제 기본으로 흑백설정이 된다.

'TV 등 기타 전자기기 트러블' 카테고리의 다른 글
| 새로산 SSD 하드디스크 인식 불가, 부팅이 안될 때 해결법 - CSM 활성화 (0) | 2021.07.24 |
|---|---|
| 무선 공유기의 듀얼 밴드의 뜻, 2G 5G 의미 - 2.4GHz, 5GHz 주파수 대역 차이 (0) | 2021.07.14 |
| 시놀로지 Download Station 초기설정 - 토렌트 torrent 자동다운로드 감시폴더 설정방법 (0) | 2021.06.13 |
| 모니터 TV 인치 inch 화면 크기 확인 재는 방법 (0) | 2021.04.19 |
| 다이슨 카본파이버 플러피 차이와 기종별 스펙 차이 총정리 (0) | 2021.01.03 |