많은 사람들이 알고 있듯이 윈도우10 os의 경우에는 스샷-스크린샷 기능을 기본 지원한다.
당연한 이야기지만 키보드의 "프린트스크린샷" 버튼만 누르면 화면 전체가 캡쳐되고 그냥 그림판을 연다음 ctrl + V를 누르면 캡쳐된 화면을 붙여넣기 한 다음 이미지 파일로 저장 또한 가능하다.
그런데 반대로 많은 사람들이 모르는 기능은 윈도우에서 이렇게 전체화면 캡쳐 뿐만 아니라
창모드 캡쳐, 사각형 등 영역 캡쳐 기능 역시 기본 내장되어 있다는 것.
이번 포스팅에서는 그 기능을 활성화 하는 방법을 아래와 같이 정리해보았다.

윈도우10에서 화면캡쳐를 하거나 스샷, 스크린샷 방법은 아래와 같다.
1. 우선 윈도우 설정에 들어간 다음 아래와 같이 게임과 검색 사이에 있는 "접근성" 기능을 선택해준다.
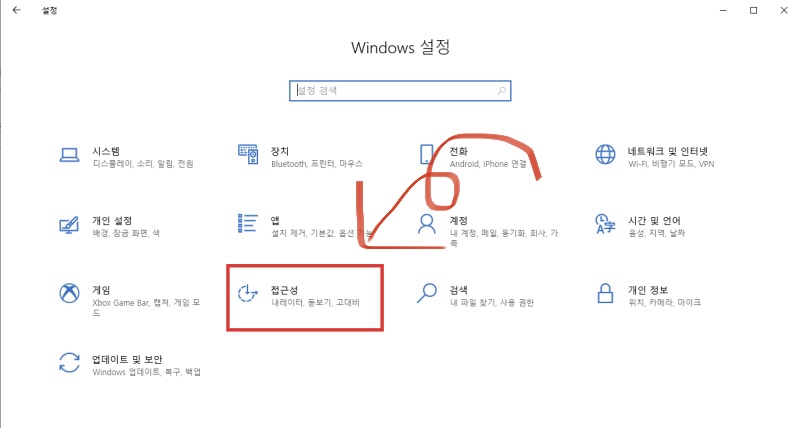
2. 접근성 화면에 들어가면 좌측의 상호 작용 부분에 "키보드"라는 기능이 보인다.
이곳 "키보드" 메뉴에 들어간 후 스크롤을 아래로 내려가다보면
Print Screen 바로 가기 밑에 "PrtScn 단축키를 통해 화면 캡쳐 열기"라는 부분이 나타나는데 이 부분을 켬으로 바꿔주면 된다.
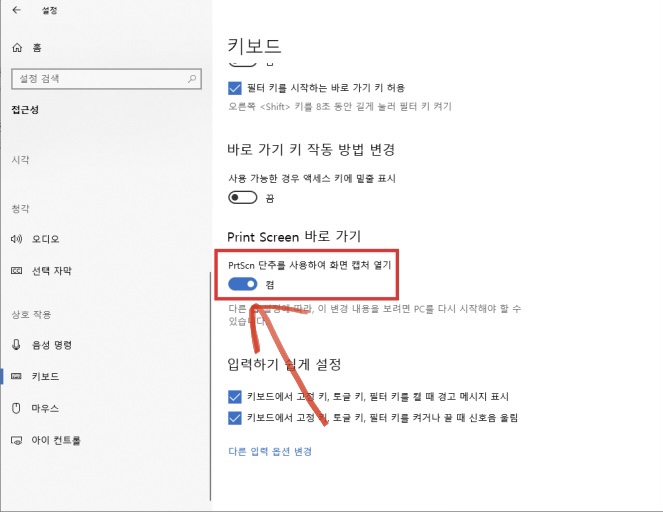
3. 이렇게 설정한 상태에서 프린트 스크린샷 - PrtScn 버튼을 누르면 화면 상단에 아래 이미지와 같은 아이콘이 나타난다.
4가지 아이콘, 4가지 방법으로 화면을 캡쳐할 수 있는데
제일 왼쪽부터 사각 영역지정, 자유 영역 지정, 창모드 선택, 전체화면 캡쳐 순이다.
필요한 기능을 선택 후 화면을 캡쳐한 후에 기존대로 그림판 등을 켜서 ctrl + V를 누르면 선택한 영역 붙여넣기가 가능하다.
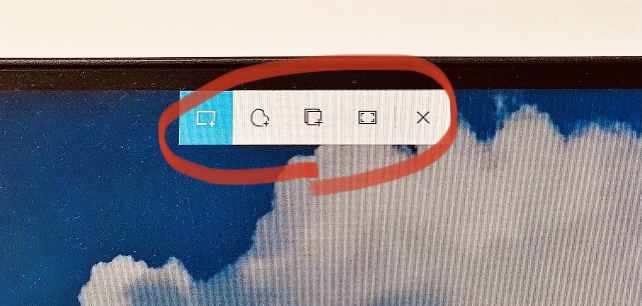
# 추가적으로 위와 같은 설정을 하지 않고도
Windows(윈도우키) + Shift + S 버튼을 동시에 누르면 위와 같은 화면이 나타나고 동일한 방법으로 해당 기능 사용이 가능하다.

스크린샷 단축키보다 더 많이 사용하는 윈도우 캡처 도구 역시 매우 유용한데
위와 같이 상단 메뉴 중 모드로 들어가면 자유형, 사각형, 창 캡쳐, 전체화면 캡쳐 기능을 똑같이 사용 가능하다. 이와 더불어 지연시간 설정이 가능하므로 편리하게 사용할 수 있다.
'윈도우즈 OS 설정 및 오류' 카테고리의 다른 글
| 아래한글 한글문서 hwp을 그림파일(jpg,gif), PDF 변환 저장 방법 (0) | 2021.07.10 |
|---|---|
| 윈도우10 엣지가 아닌 익스플로러 찾기 작업표시줄 바로가기 고정 방법 (0) | 2021.07.08 |
| 아래 한글 파일 용량 줄이기 - 사진 이미지 첨부 파일 사이즈 줄이기 (0) | 2021.07.04 |
| 파일 시스템 FAT32 NTFS exFAT 차이점 및 특징 - USB, 외장하드 포맷 주의사항 (0) | 2021.06.17 |
| 윈10 윈도우 10 우측 하단 작업표시줄, 작업줄 요일 표시 설정 방법 (0) | 2021.06.08 |