구글미트 팀즈 줌 마이크 소리 오류, 상대방 안들리는 경우 해결방법
- 모바일앱 관련 트러블
- 2021. 3. 30.
비대면 패러다임 전환이 일어나고 있고 covid19 등으로 이러한 온택트 니즈가 가속화 되면서
원격으로 진행되는 화상회의나 온라인 수업이 많아지고 있다.
이에 따라 줌 zoom 이나 ms팀즈 또는 구글미트 google meet 등의 원격 회의 솔루션을 이용하게 되는 경우가 많아지고 있다.
이런 화상회의를 할 때 꼭 발생하는 문제는 "소리가 안들려요" 혹은 "상대방에게 마이크 소리가 안나요"
2가지 이슈가 가장 많다.
이러한 트러블은 줌 zoom이나 ms팀즈 teams, 구글미트 googlemeet 의 클라이언트 어플리케이션 자체의 문제인 경우도 있겠으나
사실 가장 많은 케이스는 윈도우의 마이크 설정 자체의 문제인 경우도 있다.
이번 포스팅에서는 줌 zoom이나 마이크로소프트 팀즈, 구글 미트 등의 클라이언트를 사용할 때
상대방에게 마이크 소리가 안나오는 문제 해결을 위해 윈도우 설정을 하는 방법을 아래와 같이 정리해보았다.
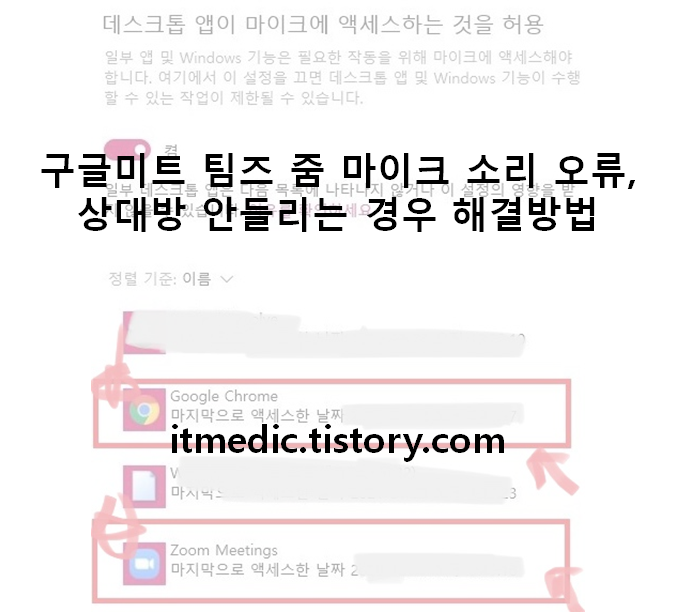
# 참고로 아래 마이크 소리 오류 설정을 통한 해결 방법은 윈도우OS를 기반으로 정리해보았다.
(1) 먼저 좌측 하단에 있는 윈도우 기본 검색 창에서 "마이크"라고 검색을 하면
가장 상단에 보통은 마이크 설치가 나타나는데
조금만 기다리면 아래 이미지와 같이
"마이크 개인 정보 설정" 이 나타난다. 바로 이 "마이크 개인 정보 설정"을 선택한다.
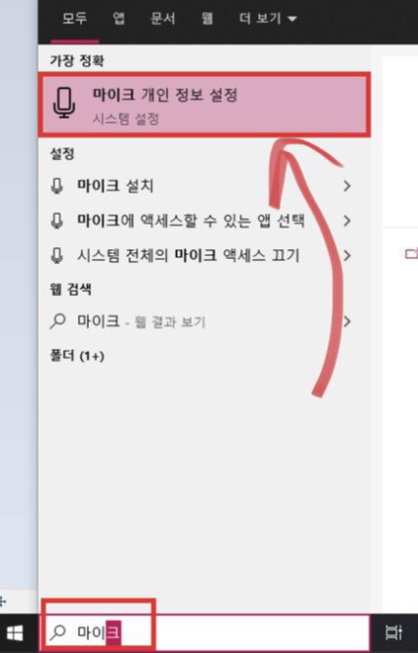
(2) 아래와 같이 "마이크 개인 정보 설정 기능" 에 들어가면 여러 설정 기능이 나타난다.
여기에서 무엇보다
마이크에 대한 액세스가 허용 되어있는지 체크하고
앱에서도 마이크 액세스하게 해줄지 토글버튼으로 활성화, 켜기를 해야 한다.
우선 아래와 같이 마이크 부분의
이 장치의 마이크에 대한 액서스 허용 부분 하단에 있는
"이 장치에 대한 마이크 액세스가 켜져 있습니다" 부분을 확인한다.
그 다음으로
"앱에서 마이크에 액세스하도록 허용" 부분
하단에 있는 토글버튼 처럼 활성화, 켜져 있는 상태인지 확인한다.
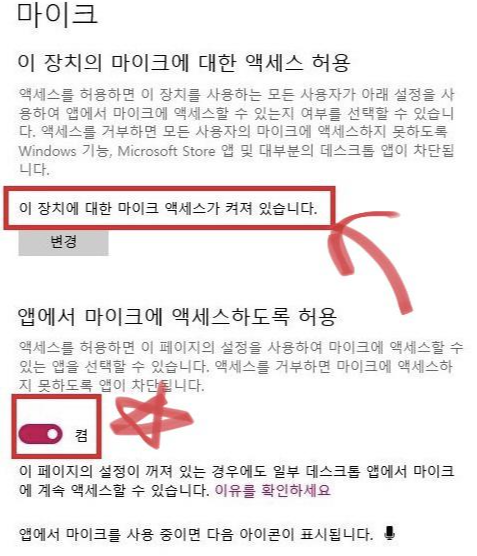
(3) 위의 이미지와 같이 설정이 제대로 되어 있는지 확인한 다음
줌 zoom 이나 ms팀즈, 구글미트 google.meet 등의 화상회의 어플리케이션에서
어플리케이션 별로 마이크 액세스 허용할지 각각 확인을 해준다.
## 참고로 데스크톱 앱은 따로 있기에 여기서도 허용 선택한다.
예를들어 아래와 같이 구글미트의 경우 google chrome등을 사용한다면
크롬 chrome 에서 마이크 액세스가 허용되었는지
줌의 경우 별도 클라이언트 어플리케이션을 사용한다면
이 어플리케이션의 마이크 액세스가 허용된 상태인지 확인한다.
## 참고로 각 어플리케이션의 마지막 액세스한 날짜도 함께 나타난다.
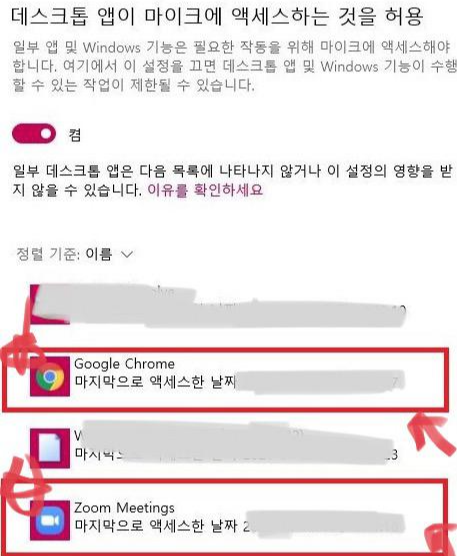
'모바일앱 관련 트러블' 카테고리의 다른 글
| 줌 zoom 카메라 화면 좌우반전, 미러링 설정 방법 - 상대방에게 보이는 화면 (0) | 2021.04.27 |
|---|---|
| 링크드인 비공개모드 몰래 익명 프로필 이력서 조회 방법 (0) | 2021.04.06 |
| 유튜브 youtube 특정구간 반복재생 설정 방법 (0) | 2021.03.24 |
| 구글 미트 행아웃 가상배경 다운 적용 및 배경화면 흐리게 설정 만드는법 (0) | 2021.03.23 |
| 스마트폰 무료 팩스 발송/수신앱 - 모바일 팩스 (Mobile Fax - SK telink) (0) | 2021.03.20 |