갤럭시 AI 지우개 기능 사용법 - S21 이후 원(ONE)UI 탑재
- 갤럭시 갤럭시노트 주변기기
- 2021. 2. 27.
스마트폰으로 사진을 찍은 뒤 원치 않는 물체 - 피사체가 찍고 싶은 대상과 함께 촬영되어 지우고 싶었던 경우가 많다. 이런 경우 갤럭시S21 출시 이후 탑재된 AI지우개 기능으로 간편하게 지우는 신기한 효과를 얻을 수 있다.
# 참고로 이런 AI지우개 기능이 갤럭시s21 시리즈에만 탑재되었다가 주요 기능을 갤럭시S20 시리즈와 갤럭시Z 폴드 등 기존 제품에서도 사용할 수 있게 되었는데
원(ONE) UI 3.1 업데이트를 통해 갤럭시S21 시리즈 기능을 확대, 적용하여
대상 단말은 갤럭시Z 폴드2, 갤럭시Z 플립 5G, 갤럭시Z 플립, 갤럭시S20 시리즈, 갤럭시S20 FE, 갤럭시노트20 시리즈에서도 사용이 가능해졌다. 물론 S21 이후 기종도 사용 가능하다.
이 갤럭시 AI지우개 기능을 간단하게 설명하자면,
원 UI 3.1에서 제공하는 기능으로 사진 촬영 후 완벽한 사진을 얻도록 도와주는 편집도구 중에 하나이다.
별도 편집 프로그램을 설치하거나 번거로운 윤곽 설정 작업 없이 삭제하고자 하는 부분을 터치만 하면 자동으로 선택, 삭제할 수 있게 해준다.
이번 포스팅에서는 아래와 같이 갤럭시s21 이후 신규로 만들어진 ai지우개 기능 사용법을 아래와 같이 정리해보았다.

참고로 AI 지우개 사용 방법을 간단히 요약하면 아래 프로세스이인데 생각보다 진입 depth가 많은 편이다.
# 갤러리 > 사진 선택 > 연필 모양 편집 > 더보기 설정 > 실험실 > 개체 지우기 활성화 > 하단 최우측 AI지우개 표시를 눌러 개체 지우기
1. 갤럭시 폰에서 갤러리앱을 선택하여 실행한다. 기본적으로 사진을 우선 선택해주어야 하기 때문이다.
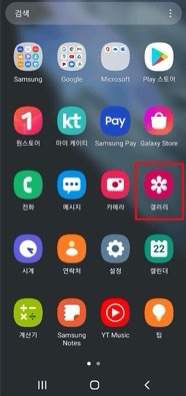
2. 갤러리에서 지우고자 하는 피사체가 있는 사진을 열어서 하단에 있는 편집 아이콘 중에서 연필모양 아이콘 편집 기능을 선택한다.

3. 갤러리앱 내 사진선택 후 연필모양 편집 기능을 선택했다면 다시 우측 상단 점3개 더보기 기능을 선택해준다.

4. 아래와 같이 더보기 메뉴의 다시 팝업 메뉴 리스트가 뜨는데 여기에서 아래와 같이 "실험실"을 선택한다.
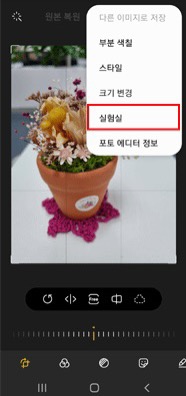
5. 제일 상단에 나타나는 개체 지우기 부분을 눌러서 활성화 시켜준다.

6. 다시 해당 사진 앱에서 우측 하단에 있는 지우개 모양의 아이콘을 선택해준다.

7. 삭제하고자하는 대상 선택 후 하단 "지우기" 텍스트 버튼을 선택해준다.
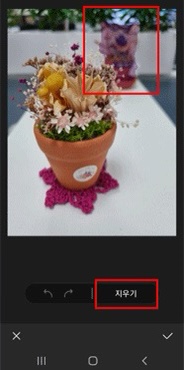
마지막으로 아래와 같이 삭제 여부 확인 후 저장 버튼을 눌러주면 된다.

'갤럭시 갤럭시노트 주변기기' 카테고리의 다른 글
| 갤럭시 개인정보 삼성계정 로그아웃 계정탈퇴 방법 (0) | 2021.03.04 |
|---|---|
| 갤럭시 구글플레이 google play 결제 위험성 사전 차단 방법 - 구매시 인증 요구 (0) | 2021.02.28 |
| 갤럭시S21 이후 블루라이트 필터 기능 사용법 : 편안하게 화면 보기 (0) | 2021.02.23 |
| 갤럭시 구글 플레이스토어 앱 구매내역 완전 삭제 방법 (0) | 2021.02.18 |
| 갤럭시 버즈 프로 라이브 소음제어 노이즈캔슬링 해제 및 활성화 설정 방법 (0) | 2021.02.14 |